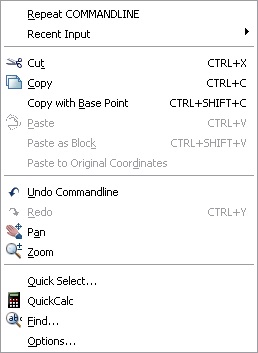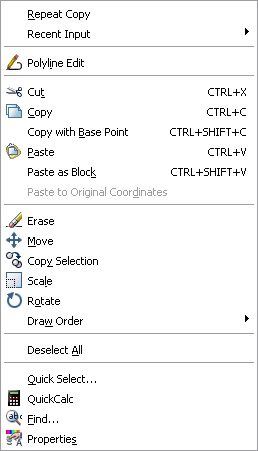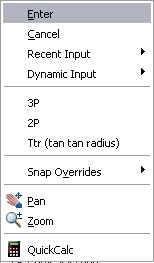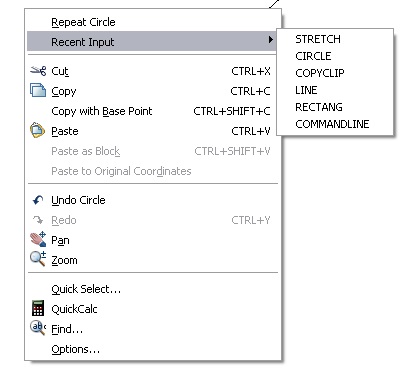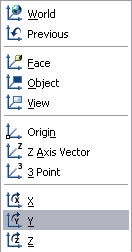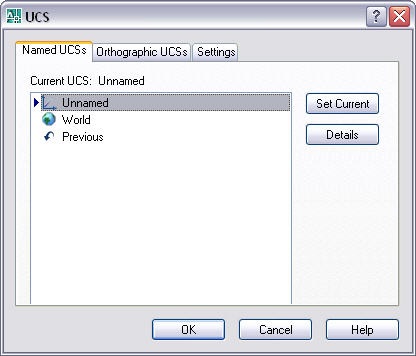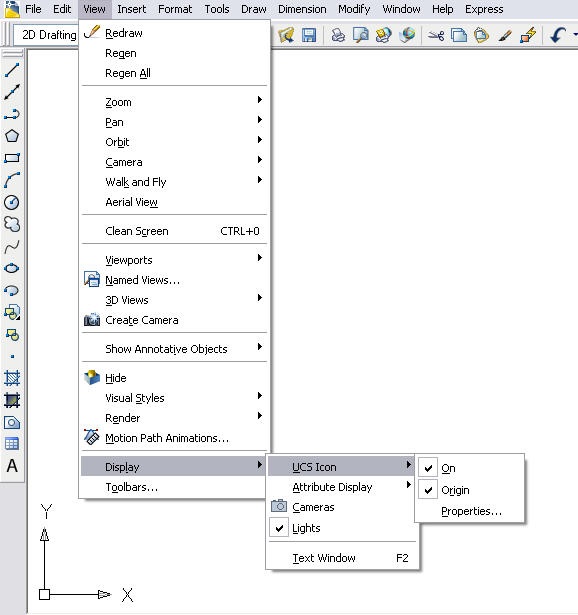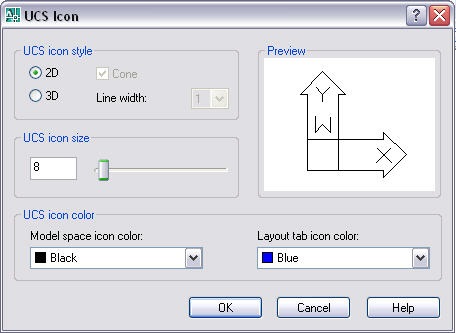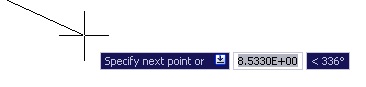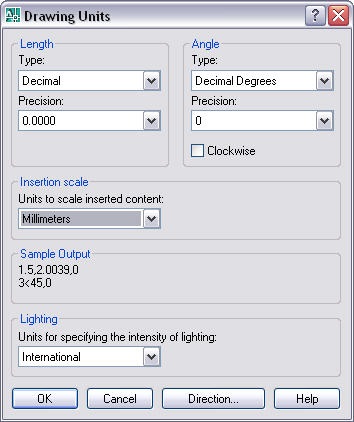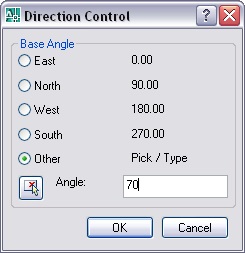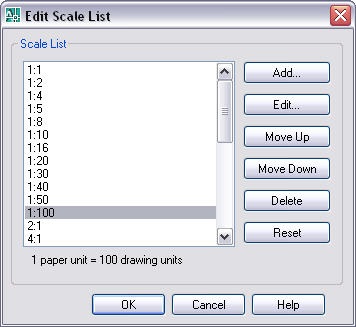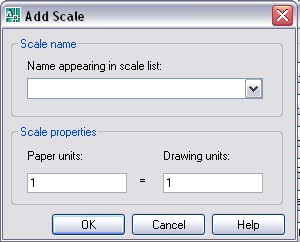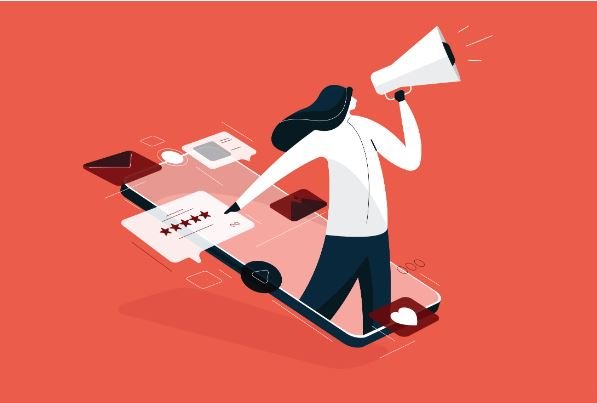منوهای میانبر
هر گاه و در هر وضعیتی که کلیک راست نمایید، یک منو فرعی باز می شود.هدف اصلی از این منوهای میانبر آن است که سرعت عملیات کاربر افزایش یابد.منوهای باز شده در ناحیه ترسیم در شرایط مختلف تفاوتهای دارد.
1- اگر در حال اجرای فرمان نباشید و شی نیز داخل ترسیم انتخاب نکرده باشید و کلیک راست نمایید یک منوی فرعی باز می شود که به کمک فرمانهای آن می توانید عملیات Cut, Copy, Paste و Undo و… را انجام دهید.
2- اگر یک شی را داخل ناحیه ترسیم انتخاب نموده و سپس کلیک راست نمایید، منوی فرعی به نمایش در می آید که شامل فرمانهای مختلف ویرایش و .. می باشد.
3- اگر در حال اجرای یک فرمان کلیک راست کنید، یک منو به نمایش در می آید که شامل گزینه های مربوط به آن فرمان می باشد. به عنوان مثال با انتخاب فرمان circle و انجام عمل کلیک راست، این منو باز می شود.
نکته: در هنگام عمل کلیک راست در حال عدم اجرا و انتخاب موضوع،می توان با استفاده از گزینه Recent Input فرمان ها و دستورات اجرا شده در برنامه را مشاهده کرد و به اجرای مجدد آن فرمان ها پرداخت. همچنین گزینه Repeat در بالای این منو، اجرای مجدد آخرین فرمان اجرا شده در برنامه را فراهم می سازد. این گزینه به همراه اخرین فرمان اجرا شده در برنامه به نمایش در می آید .
سیستم مختصات کاربر(نماد مختصات) {Usc}
هرگاه یک فایل جدید در اتوکد باز می کنید به طور پیش فرض از سیستم مختصات جهانی (Wcs)
استفاده می شود. در این سیستم مبدا مختصات و نقطه ای با مختصات 0 و 0 قرار دارد و زاویه شرقی معادل صفر درجه است. در صورت لزوم می توانید یک سیستم مختصات جدید و سفارشی ایجاد و آن را ذخیره کرد. ایجاد سیستم مختصات جدید در ترسیمات سه بعدی ضروری است اما درترسیمات دو بعدی اغلب نیازی با این کار ندارید.
برای ایجاد یک سیستم مختصات جدید از منوی Tools و گزینه new ucs را انتخاب می کنیم، یک منوی فرعی با چند گزینه آشکار می شود (شکل زیر). این گزینه ها دارای شیو های مختلف می باشند.
World: سیستم مختصات پیش فرض را ایجاد می کند که در آن،محوری X عمودی است و محور Yعمودی است و مبدا مختصات در نقطه 0و0 قرار دارد.
Previous: این شیوه، سیستم مختصات را به سیستم قبلی باز می گرداند.
Face: این امکان را می دهد تا یک ترسیم سیستم مختصات را بر اساس یک وجه از شی سه بعدی توپر بسازید.
Object: این گزینه به شما امکان می دهد تا سیستم مختصات جدید را براساس تراز بندی با یک شی داخل ترسیم ایجاد نمایید.
این سیستم از نقطه مرکزی شی به عنوان مبدا مختصات استفاده نموده و محور های Y و X را بر اساس تراز بندی شی ایجاد می کند. مثلا اگر از یک خط استفاده نمایید. نقطه انتهایی نزدیکتر به مکان کلیک شده به مبدا مختصات تبدیل شده و محور Xبا زاویه خط تراز می شود.
View: محور های Y و X را با نمای فعلی تراز می کند. این گزینه در ترسیمات سه بعدی استفاده می شود.
Origin: به شما امکان می دهد تا مبدا مختصات را به یک نقطه دلخواه داخل ترسیم منتقل کنید.
Z AXIS Vector: جهت محور Z را مشخص می کند. این گزینه در ترسیمات دو بعدی کاربرد ندارد.
Point 3: به کاربر امکان می دهد تا سه نقطه در ترسیم را مشخص نمایید. اولین نقطه به مبدا مختصات تبدیل می شود. نقطه دوم نشان دهنده جهت محور Xاست. نقطه سوم نشان دهنده جهت محور Y است.
X: مبدا مختصات فعلی را نگهداشته اما محور های z و y را حول محورX می چرخاند. مقدار زاویه چرخش شی را تعیین می کنید.این گزینه در ترسیمات سه بعدی استفاده می شود.
Y: مبدا مختصات فعلی را حفظ نموده اما محورهایy و x را حول محور Yمی چرخاند.
Z: مبدا مختصات فعلی را حفظ نموده اما محور های y وx را حول محورZ می چرخاند. مقدار زاویه چرخش را شما مشخص می کنید.
ذخیره و بازیابی سیستم های مختصات سفارشی
پس از ایجاد و تنظیم سیستم Ucs سفارشی می توانید آن را ذخیره نمایید. سپس می توانید به سرعت بین سیستم Wcs پیش فرض و سیستم Ucs سفارشی سویچ کنید. ابتدا یک سیستم مختصات(Ucs) بر اساس آنچه گفته شد بسازید و سپس از منوی Tools گزینه Named ucs را انتخاب می کنیم. پنجره Ucs به نمایش در می آید سربرگ Named Ucs را فعال می کنیم. .نام سیستم مختصات ucs جدید با نام Unnamed معرفی شده است. آن را کلیک نموده و نام مد نظر را تایپ می کنیم و در پایان دکمه Ok را فشار می دهیم.
نکته: اگر می خواهید سیستم مختصات فعلی را تغییر دهید، ابتدا به ترتیب از منوی Tools ،Named Ucs را انتخاب می کنیم. نام سیستم مختصات مورد نظر را در پنجره باز شده کلیک می کنیم و Set Current را کلیک نموده و در پایان دکمه Ok را برای ذخیره کلیک کنید.
کنترل Ucs
هنگامی که یک فایل جدید باز می کنید، آیکون Ucs به طور پیش فرض سمت چپ و پایین ترسیم در نقطه 0و 0 قرار دارد. حتی اگر عملیات pan را انجام دهید باز هم آیکون Ucs در مکان خود باقی می ماند. می توانید آیکون Ucs را به طور کامل خاموش نمایید. اگر از سیستم Usc پیش فرض استفاده می کنید، لزومی ندارد تا آیکون آن آشکار باشد.
برای این کار از منوی View ، Display را انتخاب Ucs icon را کلیک می کنیم. گزینهOn به طور معمول فعال است و به همین دلیل آیکون Ucs را در صفحه مشاهده می کنیم. می توانید این گزینه را انتخاب نموده تا آیکون Ucs را پنهان نمایید. اگر گزینه Origin را فعال کنید آنگاه آیکون Ucs در مبدا مخصات قرار می گیرد. اگر این گزینه را غیر فعال کنید، آنگاه آیکون Ucs همواره سمت چپ پایین صفحه آشکار می شود.
اگر در منو باز شده گزینه Preperties را انتخاب کنید پنجره UCS Icon به نمایش در می آید.
در قسمت Ucs icon style می توان روش نمایش آیکون را مطابق ترسیمات دوبعدی(2d) یا سه بعدی(3d) قرار دارد. در قسمت Usc Icon Size می توان اندازه نمایش آیکون را تغییر داد. همچنین در قسمت Ucs icon color می توان رنگ آیکون را تغییر داد. با استفاده از کادر گزینه هایicon size می توان انداره نمایش آیکون را تغییر داد.
با استفاده از کادر گزینه هایLayout tab icon color و Model spacie icon color به ترتیب می توان به انتخاب رنگ نماد مختصات در فضای ترسیمی پرداخت و در فضای کاغذ پرداخت.
تنظیمات فایل ترسیم
انواع واحد های اندازه گیری
یکی از مهمترین وظایف هنگام ایجاد ترسیمات جدید، تعیین واحد اندازه گیری است. واحد اندازه گیری مشخص می کند اشیا ترسیمی با چه واحدی اندازه گیری می شوند. مختصاتی که در محیط اتوکد وارد می کنید براساس واحد اندازه گیری تعیین شده محاسبه می شوند.
برنامه اتوکد پنج واحد اندازه گیری در اختیار کاربر قرار می دهد که به شرح زیر می باشند:
Architeectural (معماری): این واحد شامل اعداد فوت و اینچ و ارقام دهدهی اعشاری کسری می باشد و به صورت″-50/80′ 2نمایش داده می شود. علامت فوت ( ‘ ) و علامت اینچ (“) می باشد.
نکته: یک فوت برابر 304.8 سانتیمتر و یک اینچ 25.4 سانتیمتر می باشد.
Decimal (دهدهی): این واحد شامل اعداد صحیح و اعشاری می شود و به صورت 32.54 نمایش داده می شود.
Engineering (مهندسی): این واحد معادل واحد(Architeectural) است و شامل فوت و اینچ و اعداد دهدهی اعشاری می باشد و به صورت″-50.80′ 2نمایش داده می شود.
Farctional(کسری): این واحد شامل اعداد صحیح و اعداد اعشاری به شکل کسری می باشد و به صورت ½ 32 نمایش داده می شود.
Scientific (علمی): این واحد شامل عدد پایه + توان آن می باشد. این واحد به صورت32E+01 نمایش داده می شود.
نکته: نوع واحد اندازه گیری که انتخاب می کنید بر شیوه نمایش مختصات در نشانگر دستگاه مختصات و شیوه نمایش اطلاعات مربوط به اشیا داخل ناحیه ترسیم تاثیر دارد. همانند شکل زیر که واحد اندازه گیری Scientific می باشد.
برنامه اتوکد همچنین پنج واحد اندازه گیری زاویه ای را در اختیار کاربر قرار می دهد که به شرح زیر می باشد.
Demical Degrees (درجه دهدهی): این واحد زاویه ای از 360 درجه بر روی یک دایره استفاده می کند و شامل اعداد صحیح و اعداد اعشاری به صورت 33.6 می باشد.
Deg/Min/Sec (درجه/دقیقه/ثانیه): سیستم معمول اندازه گذاری زاویهای است و شامل درجه، دقیقه و ثانیه می باشد. برنامه درجه را باd و دقیقه را با ( ́ ) ثانیه را به صورت ( ̋ ) نمایش می دهد. این واحد به صورت32d 20 ́0˝ نمایش داده می شود.
Grads (گرادیان): این واحد بر اساس تقسیم دایره به 400 گراد Gradاست. بنابراین 90 درجه معادل 100 گراد است و یک درجه معادل 1.11 گراد است و 1 گراد معادل 0.90 درجه است و برنامه از حرفg برای نمایش گراد استفاده می کند.
Radians (رادیان): رادیان زاویهای است که در مرکز دایره توسط شعاع های دایره ایجاد می شود. یک رادیان معادل 57.3 درجه است360 درجه معادل 6.28 رادیان می باشد. 0.5672rنشان داده می شود (r)نشان دهنده رادیان می باشد.
Surveyor (واحد نقشه برداری): این واحد، واحد مورد استفاده در نقشه برداری می باشد که زوایا را بر حسب جهت آنها از شمال تا جنوب و تعیین درجه، دقیقه و ثانیه اندازه گیری می کند. این واحد به صورت N 75d30’E نمایش داده می شود.
تنظیم واحد ترسیم
برای تنظیم واحد اندازه گیری در یک فایل ترسیم از منوی Format گزینهUnits را انتخاب کنید. سپس پنجره Drawing Unitsباز می شود. توسط این پنجره می توان واحد های ترسیم را انتخاب نمود. در قسمت Lengthمی توان به انتخاب نوع واحد اندازه گذاری و میزان دقت محاسباتی پرداخت.
در فیلد Type می توان واحد اندازه گذاری را انتخاب و در فیلدPrecision می توان دقت محاسباتی اندازه گیری را مشخص نمود.
در قسمت Angle می توان به انتخاب واحد اندازهگیری زاویه در یک ترسیم پرداخت. در فیلد Type می توان واحد اندازه گذاری زاویه ای را انتخاب و در فیلد و در قسمت Precision می توان دقت محاسباتی اندازه گیری زاویه ای را مشخص نمود.
از قسمت Insert scale واحد مقیاس انتخاب می شود.
معیار و جهت اندازه گیری زاویه ای
برنامه اتوکد به طور پیش فرض زوایا را در جهت مخالف حرکت عقربه های ساعت افزایش می دهد. به این ترتیب زاویه از سمت راست(شرق) شروع شده و در جهت حرکت به سمت چپ افزایش می یابد. اما در هر فایل ترسیم می توان جهت افزایش زوایا را تغییر داد. برای افزایش زوایا در جهت حرکت عقربه های ساعت تنها کافی است گزینه Cookwise موجود در قسمتAngle (در Drawing Units) را انتخاب و فعال کنید.
البته زاویه صفر درجه همچنان در سمت راست(شرق) قرار دارد. می توانید زاویه صفر درجه را تغییر دهید. برای این کار از دکمه Direction موجود در پایین پنجرهDrawing Units استفاده کنید. پس از انتخاب پنجره Direction Control به نمایش در میآید که می توانید یکی از سمتها را با زاویه درج شده در آن سمت را انتخاب کنید یا با استفاده از کادر Angle به درج زاویه دلخواه به عنوان شروع زاویه صفر درجه انتخاب کنید.
مقیاس ترسیم
مقیاس در نقشه ها نسبت فاصله افقی دو نقطه در نقشه به فاصله همان دو نقطه در روی زمین است. اما در برنامه اتوکد منظور از مقیاس نسبت اندازه ترسیمات در کاغذ (نقشه) به ترسیمات در برنامه اتوکد است. برنامه اتوکد امکان ترسیم با واحدهای متر، کیلومتر یا مایل را دارد اما پلات (چاپگر) امکان ترسیم موضوعات با این واحدها را ندارد. بنابراین یک مقیاس (Scale)استفاده میکنیم تا پس از چاپ ترسیم بر روی کاغذ بتوان فهمید که هر واحد در ترسیم معادل چه مقدار است.
نکته: چاپگر ها و پلاترها نمی توانند از همه ابعاد کاغذ برای چاپ نقشه استفاده کنند. معمولا یک حاشیه در چهار طرف کاغذ برابر 0.5 اینچ در نظر میگیرند.
انتخاب مقیاس ترسیم
پس از تعیین ابعاد مورد نیاز برای یک ترسیم و تعیین مقیاس، می توان در شروع کار مقیاس ترسیم را مشخص نمود یا آن را به هنگام چاپ تنظیم نمود.
برنامه با استفاده از دستور Scale List از منوی Format امکان انتخاب و یا ایجاد مقیاسی جدید را برای ترسیمات فراهم می کند. همچنین میتوان با درج عبارت scalelistedit در سطر فرمان این کار را کرد. پس از انتخاب این دستور برنامه پنجره Edit Scale List باز می شود که امکان انتخاب و ایجاد یک مقیاس ترسیمی را فراهم می سازد.
در قسمت Scale List مقیاس هایی که میتوان در برنامه از آن ها استفاده کرد نشان داده می شوند. در قسمت زیر این لیست عبارتی را مشاهده می کنید که با توجه به مقیاس انتخابی مقداردهی می شود که نسبت اندازه روی کاغذ (Paper)و نسبت اندازه ترسیمات (drawing) را نشان می دهد.
دکمه Add امکان ایجاد یک مقیاس را فراهم می سازد. با انتخاب این دکمه پنجره Add Scale به نمایش در می ]ید.
در قسمت Nam appearing in scale list باید یک نامی برای مقیاس انتخاب کیند. این نام در لیست مقیاس ها به نمایش در آید. در قسمت Scale properties می توان به انتخاب واحد برای کاغذ و ترسیمات پرداخت. در کادر گزینه Paper units واحد مقیاس کاغذ و در کادرDrawing units واحد مقیاس ترسیمات را وارد می کنید. برای ذخیره شدن این مقیاس، بر روی دکمه ok کلیک می کنیم.
دکمه Edit موجود در پنجره Edit Scale List امکان ویرایش مقیاس منتخب را فراهم می سازد. دکمه های Move Down و Move Upامکان جابجایی مقیاس در لیست به سمت بالا و پایین را فراهم می کند.
دکمه Delet برای حذف مقیاس انتخاب شده می باشد و دکمه Reset تغییرات صورت گرفته در پنجره را لغو نموده و تنظیمات را به صورت اولیه باز می گرداند.
با انتخاب مقیاس مورد نظر برای ترسیمات بر روی دکمه Ok کلیک کنید تا به ناحیه ترسیمات باز گردید.
محدوده ترسیم
برنامه اتوکد امکان مشخص نمودن محدوده (Limits) ترسیم را فراهم ساخته است (به طور پیش فرض، نقطه قرار گرفته در گوشه چپ پایین معرف نقطه 0 و 0 است).
محدوده ترسیم نوعی حدود و مرز نامرئی اطراف ترسیم شما قرار می دهد. البته می توانید بیرون از محدوده نیز ترسیم نمایید. برای تنظیم محدوده ترسیم می توانید از منوی Format گزینه Drawing Limits را انتخاب کنیدو یا به عبارت limits در تایپ کنید.
با انتخاب این دستور برنامه Specify lower left corner or [ON/OFF]، به نمایش در می آید که در جواب این عبارت باید یک گوشه برای سمت چپ پایین چهار گوشه انتخاب کنید. پس از انتخاب گوشه سمت چپ برنامه عبارتSpecify upper right corner را به نمایش در می آورد که باید گوشه سمت راست و بالای چهار گوشه را مشخص نمود.
در عبارت Specify lower left corner or [ON/OFF] که پس از انتخاب دستورLimits به نمایش در می آید دو گزینه Off و On قرار دارد که با انتخاب گزینه On می توان از ترسیم موضوعات در ناحیه بیرون از محدوده ایجاد شده جلوگیری نمود و با انتخاب گزینه Off برنامه امکان ترسیم موضوعات را به صورت آزاد در نظر می گیرد و محدودیتی در ترسیم ایجاد نمی کند.
همچنن می توانید محدوده ترسیم را با وارد کردن مختصات عددی مشخص کنید. پس از انتخاب دستور Limits در جواب عبارت Specify lower left corner or [ON/OFF] کلید Enterرا فشرده تا حالت پیش فرض برنامه فعال شود. سپس عبارت Specify lower left corner or [ON/OFF]، به نمایش در می آید که باید به انتخاب سمت چپ پایین چهار گوشه با وارد کردن این گوشه برنامه عبارت Specify upper right corner نمایش در میآورد که باید گوشه سمت راست بالای چهار گوشه را مشخص کنیم.
با ما همراه باشید.